KMail Tutorial
KMail Tutorial
This short tutorial will show you how to configure KMail for use with Lavabit.
Step One
To add a new account to Kmail, click Settings > Configure KMail.
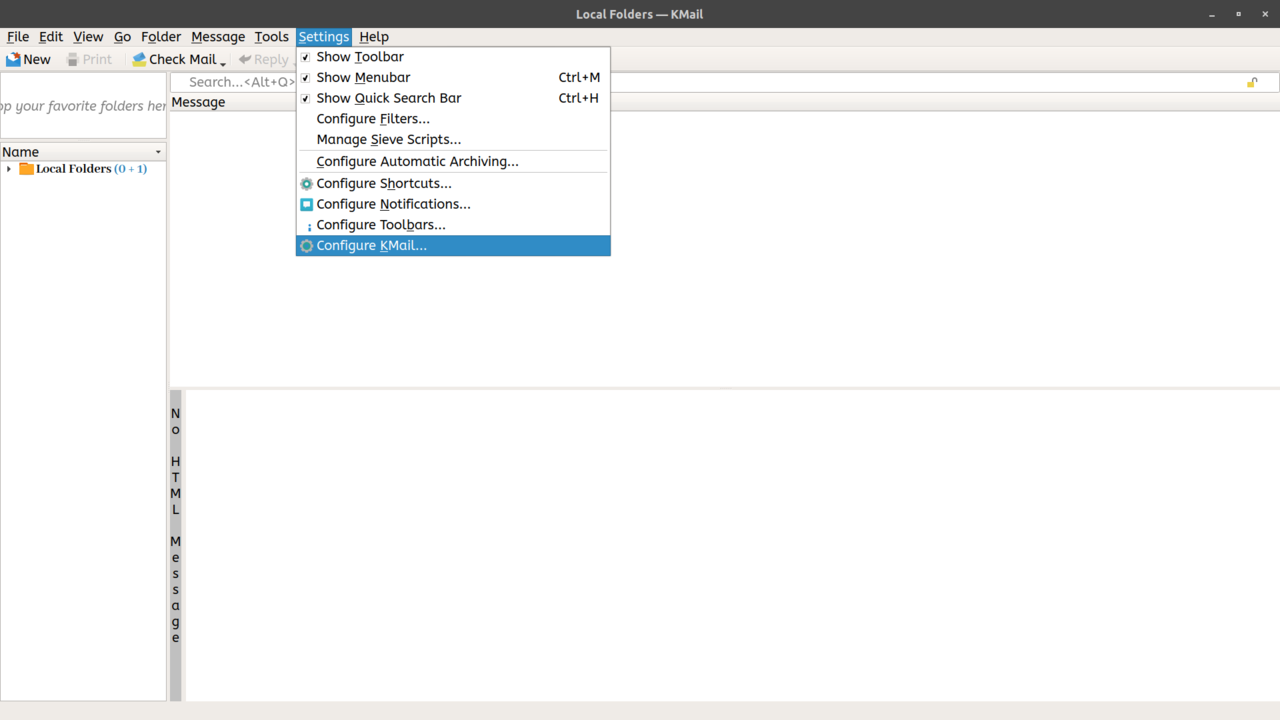
Step Two
First, select the Identities tab on the side and click Add. In the General > Name field, enter a name for the identity within KMail.
In the Email address field enter your Lavabit email address.
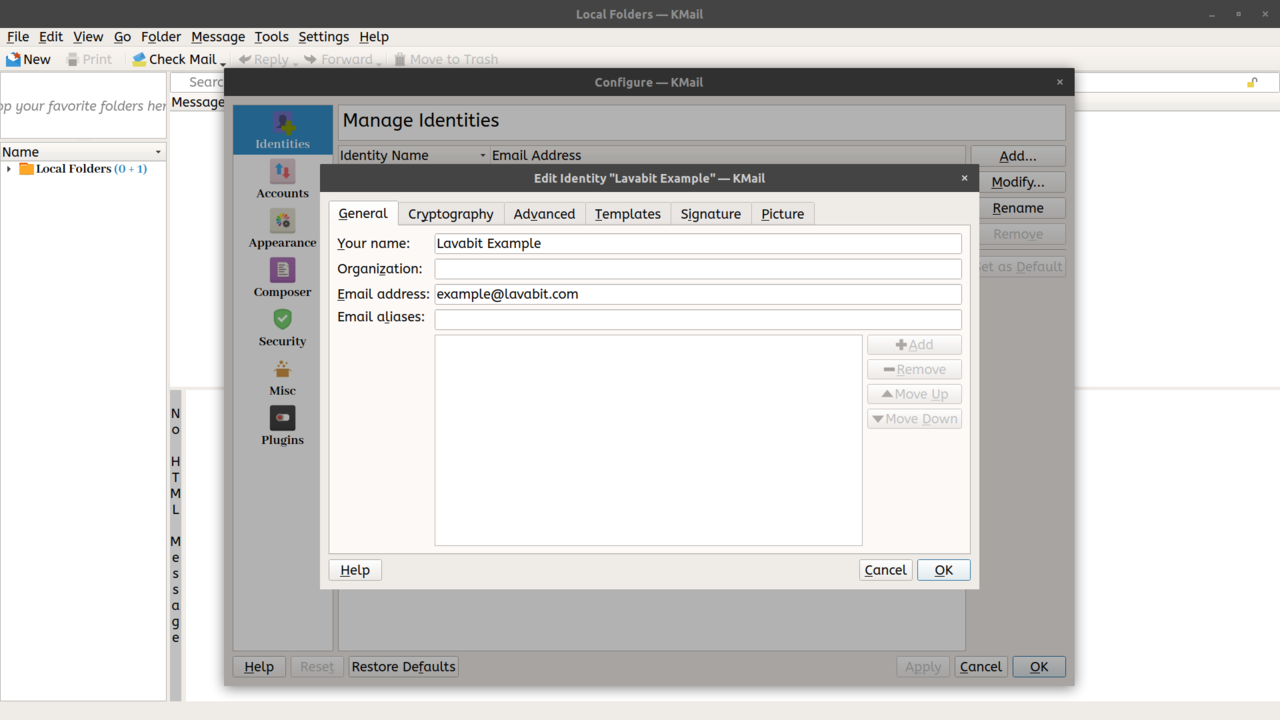
Step Three
Next, select the Accounts tab on the side and click Add. Then choose either POP3 or IMAP.
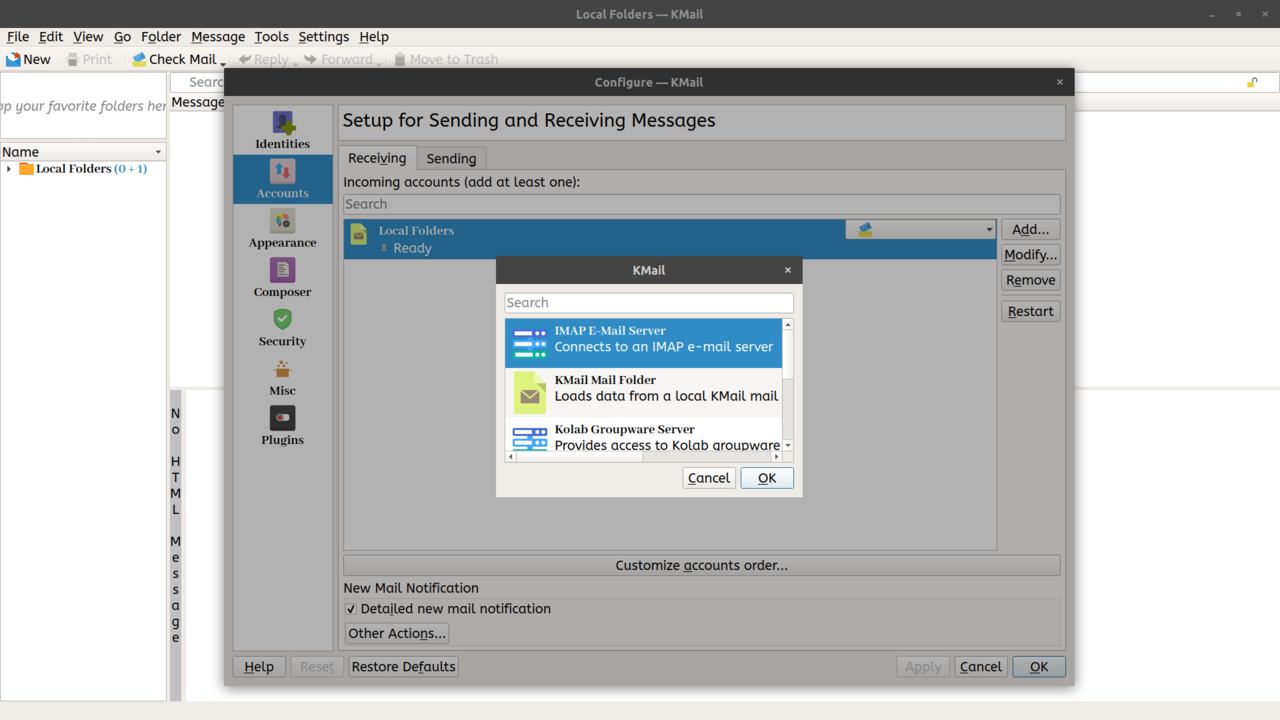
Step Four
Fill out the POP3 or IMAP information. In the Account Name field, enter the name you would like to have displayed to your recipients. You will most likely use your full name but you are free to enter anything you wish such as your company name or a short description of the account if it serves a special purpose.
In the Username and Password fields, enter your Lavabit email address and password.
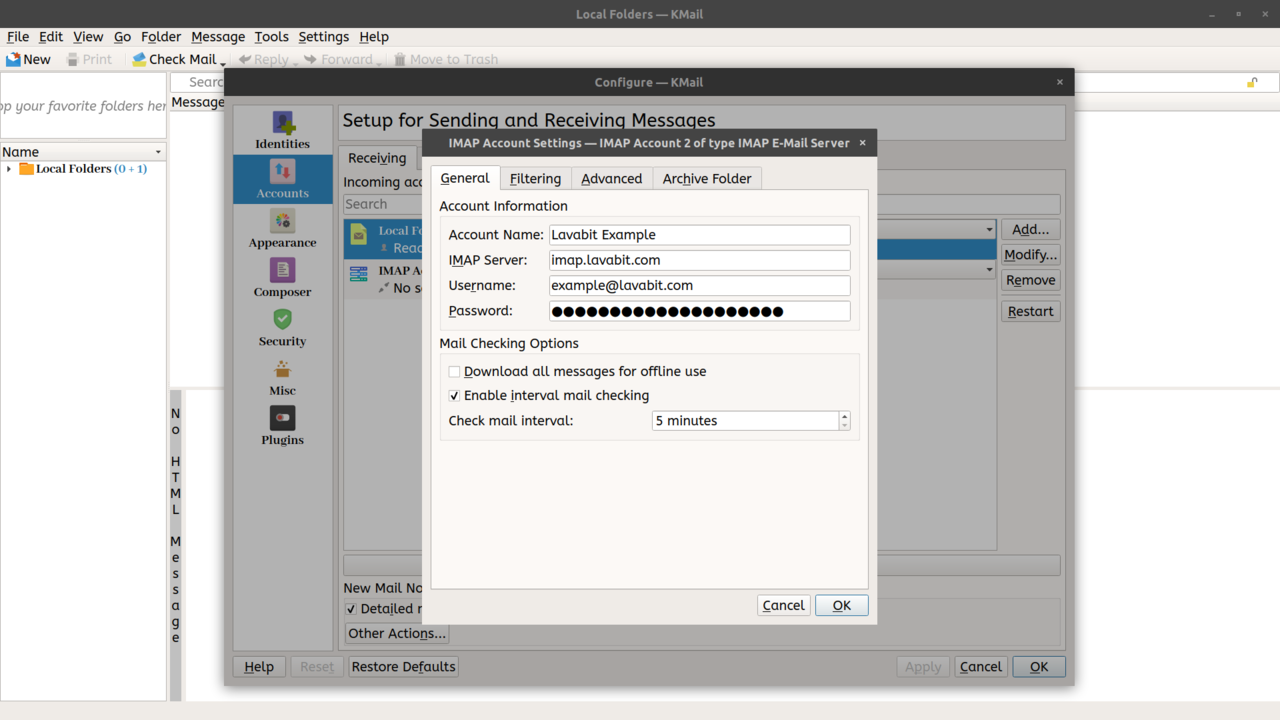
Step Five
Select the Advanced tab. Choose either STARTTLS or SSL for security (they both provide the same level) and let KMail select the port for you. Click Ok when done.
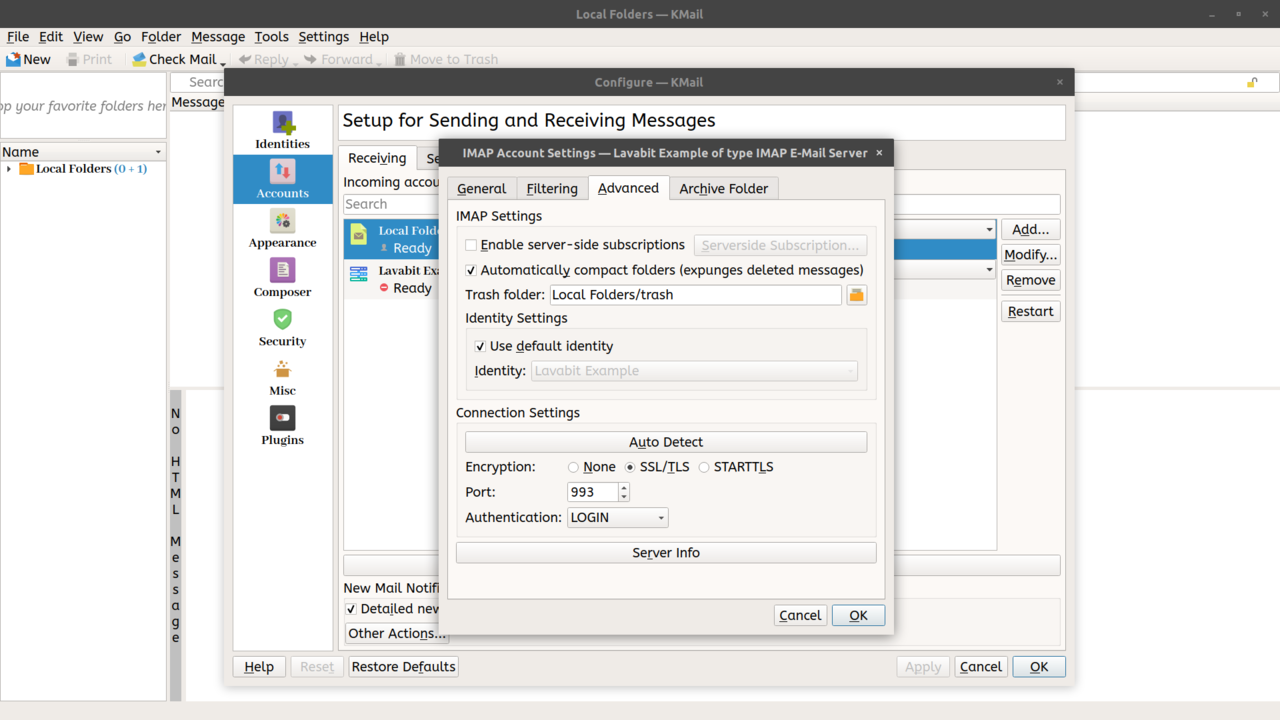
Step Six
Select the Sending tab now and click Add. You will be prompted for a name. Enter your Lavabit email address and click Create and Configure.
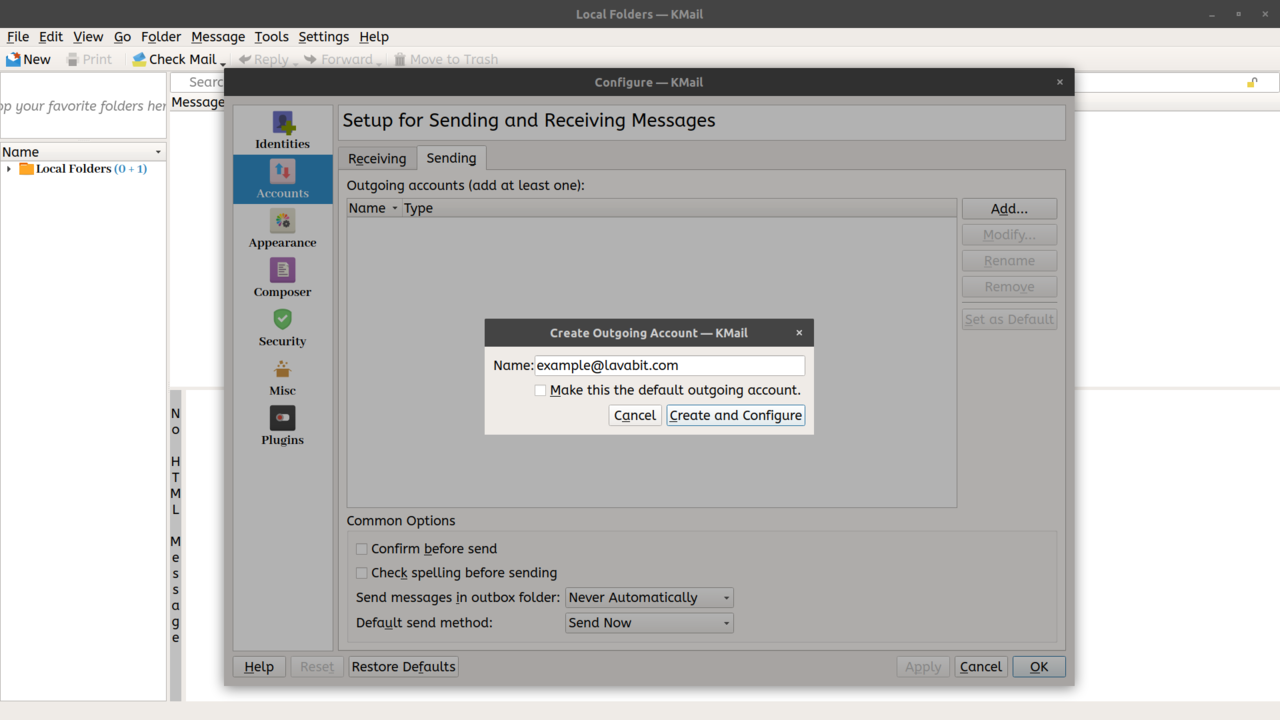
Step Seven
Make sure you check Server requires authentication and enter your Lavabit credentials on the General tab.
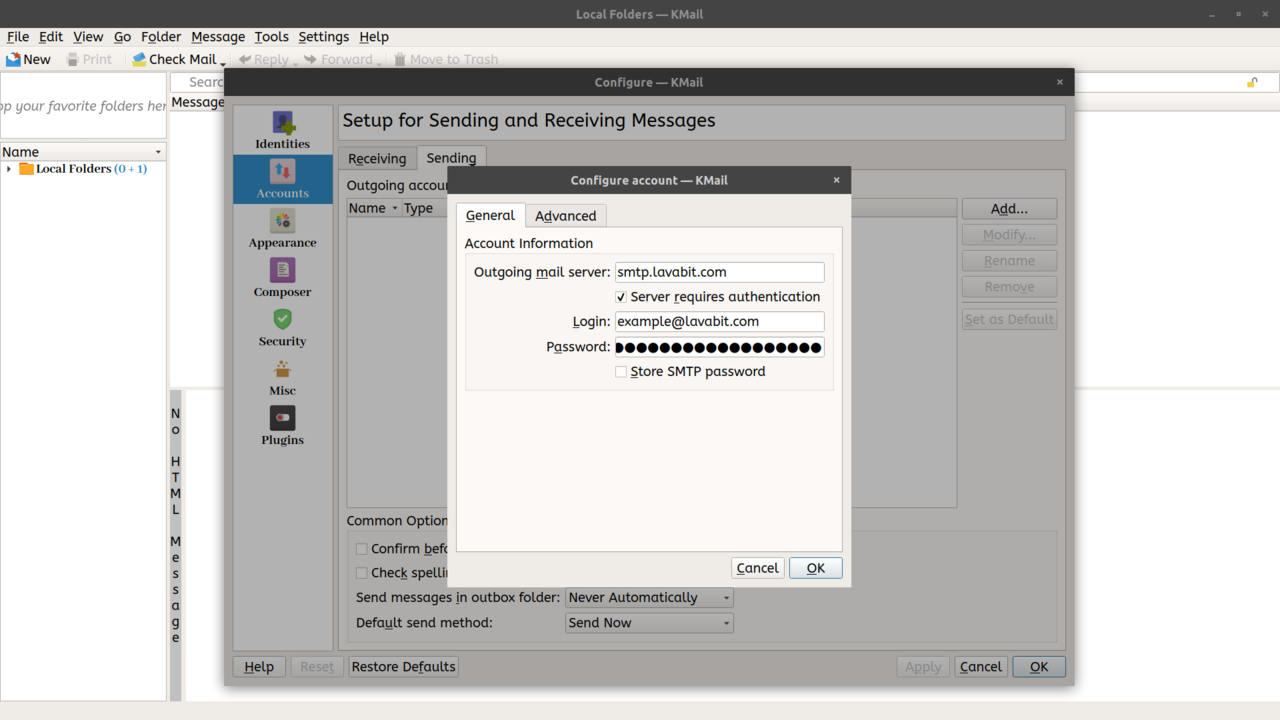
Step Eight
Select the Advanced tab. Once again, choose either STARTTLS or SSL for security and let KMail select the port for you. Click Ok when done.
After KMail syncs with the mail server, you should see a message from the Lavabit Support Team in your Inbox. You can also try sending an e-mail to make sure your outgoing mail works as well.
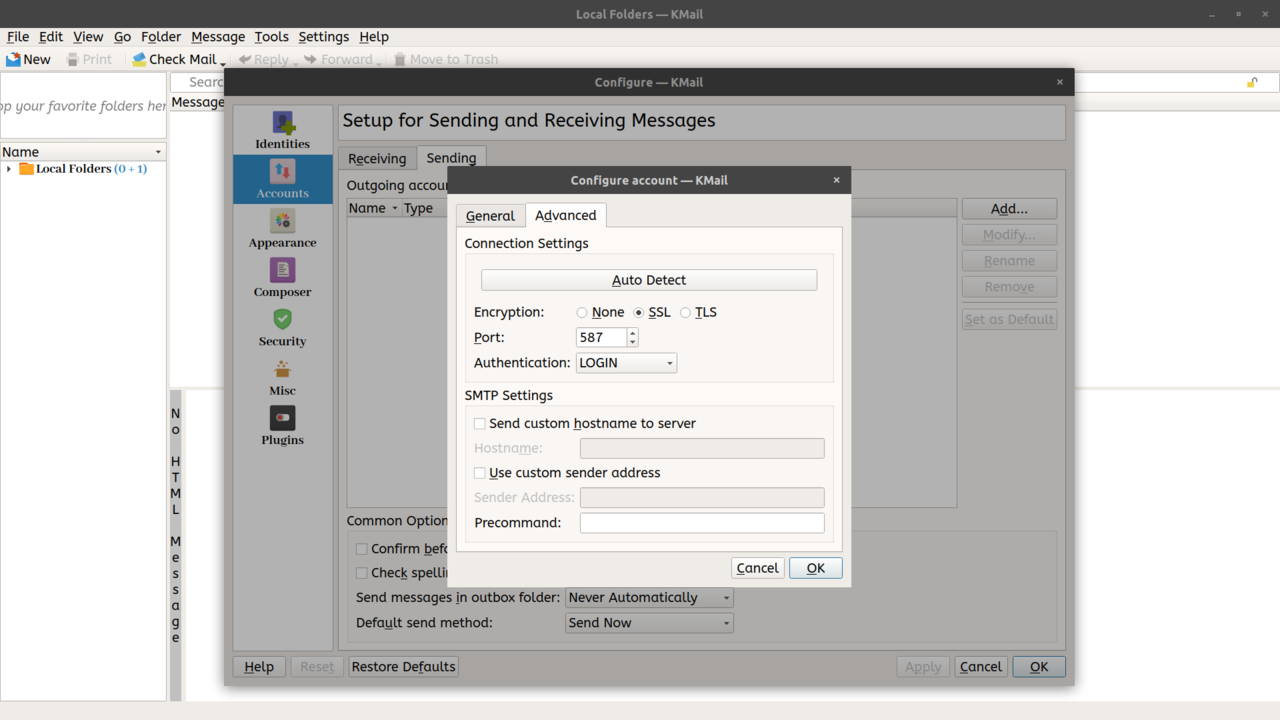 For most users, this is the happy ending to the story. If you hit a snag, please email us at
support@lavabit.com.
For most users, this is the happy ending to the story. If you hit a snag, please email us at
support@lavabit.com.
